前回([Eye-Fi]レポート?〜Eye-Fi Share 購入から到着まで)のつづき。
Ey-Fiの設定をして、実際にオンライン送信ができるまでの流れを説明します。
【準備】
専用のSDカードアダプタに挿してPC(うちの場合はMac)に挿入。

?Macの場合は自動的に認識して「Eye-Fi」というアプリケーションが現れます。(Windowsも似たような感じでインストーラが立ち上がるのでは?)
ちなみに、この設定ソフトウェアはこの専用のカードアダプタを使用した場合のみ使えるみたい。一般のSDカードリーダーに挿してみたところ普通のデジカメで使う場合のSDカードみたく認識してました。外出先でいろいろ設定する場合には専用アダプタを忘れずに!
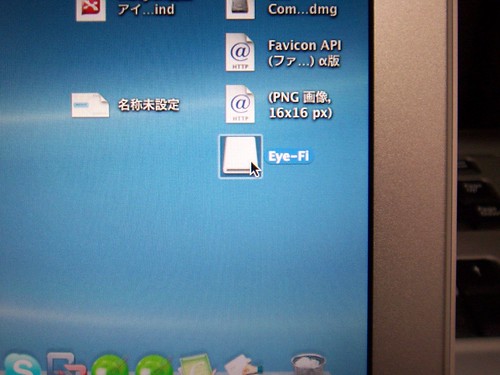
?Eye-Fi Managerをインストールします。アプリケーションフォルダにソフトウェアをコピーするだけ(何度も言うがMac OSXの場合)

?Eye-Fiマネージャを起動する。最初の起動時には色々とセッティングが必要。まずはEye-Fi Managerの最新アップデートを検査する。
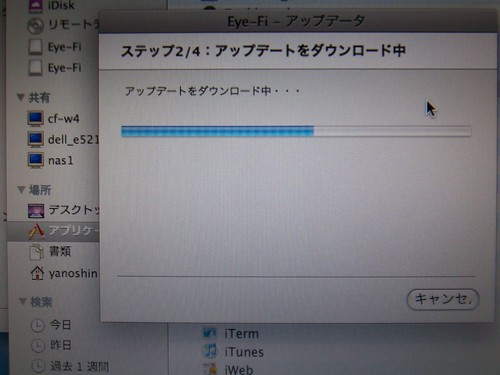
?使用する環境のファイアウォール設定が正常化どうかをチェックします。
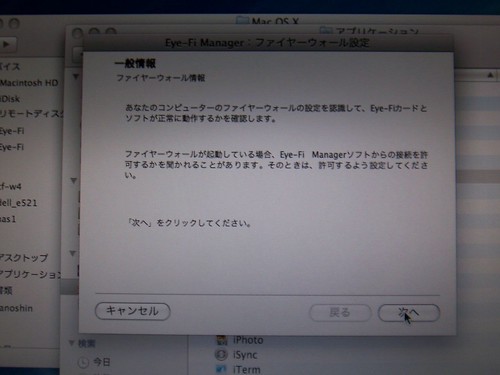
?無線LANネットワークの、電波、受信接続、送信接続をチェックします。
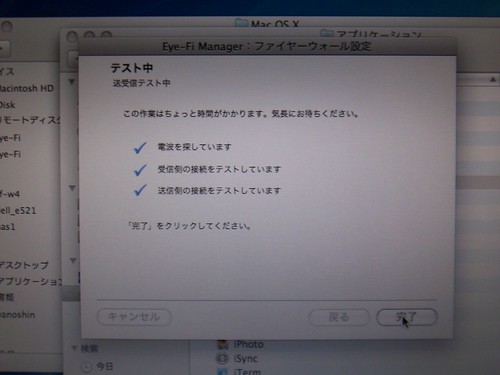
?「Eye-Fiカード設定」を行います。まずはアカウントの作成。ログイン時に使用するメールアドレスやパスワード、氏名などを設定。
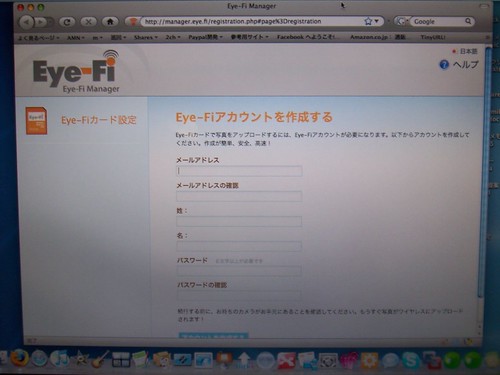
?Eye-Fiカードのファームウェアの最新アップデートを実行します。これは初めての使用時だけ、かな?
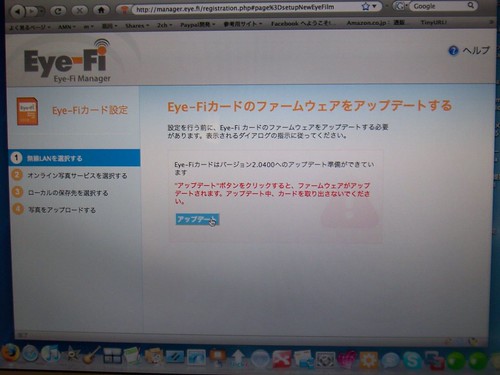
?ファームウェアのアップデート実行中。
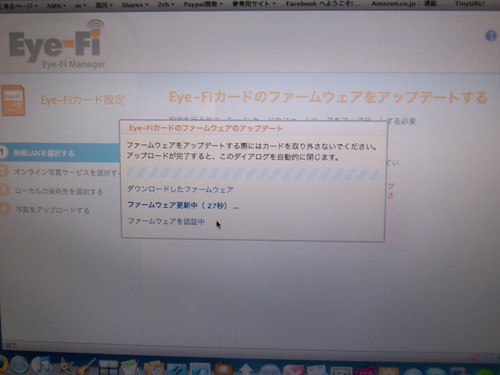
?オンライン写真共有サービスを指定します。
Eye-Fiで撮った写真を自動的にアップロードしてくれるので便利。利用できるオンライン写真サービスは、
- 30days Album
- EVERNOTE
- facebook
- flickr
- HatenaFotolife
- mobileme
- MOVABLE TYPE
- Picasa
- TypePad
- VOX
など。これは今後も拡充してくれると嬉しい。
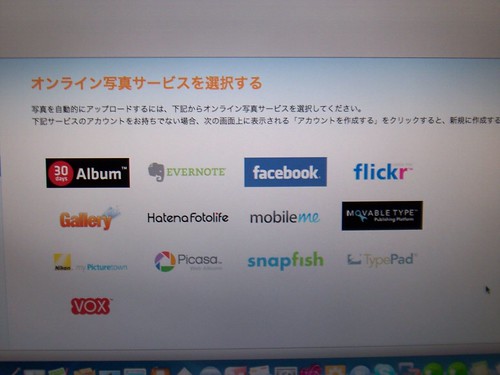
?自分の場合はflickrを選択。
アップロードした際に自動的に設定する権限(Public/Private)を指定し、flickeのAPI認証でアカウントを確認。
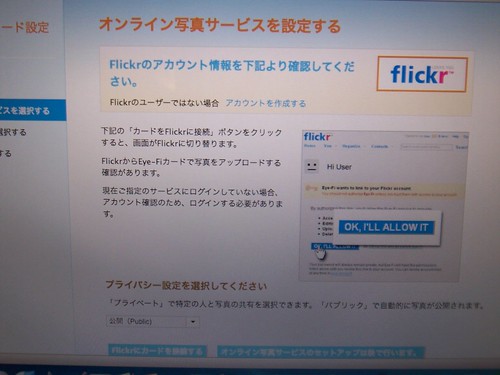
オンライン写真への自動投稿の他、同じLAN内の時に送信するPCの設定も可能、自分の場合はMacのiPhotoにしときました。
?設定完了
SDカードを抜き取り、デジタルカメラにセット。あとは写真を撮るだけです。
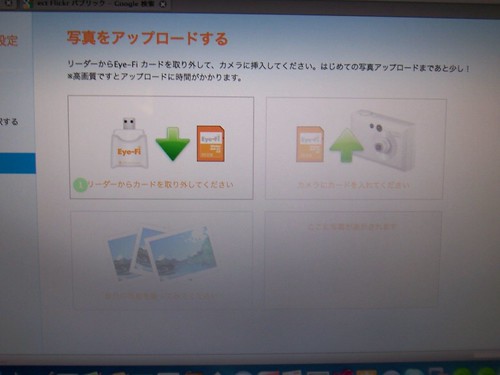
【試し撮り】
早速、うちの愛機を撮影してみた。撮影して数秒後、flickrにアップロードされているところを見ると感動。

【関係する過去のエントリー一覧】
SNSでもご購読できます。
新着リンク
- Zen Disclosure
独自のアルゴリズムにより算出された注目度スコアで、いま話題になっているTDnet適時開示やEDINET報告書類をチェックできます。
カテゴリー
過去記事

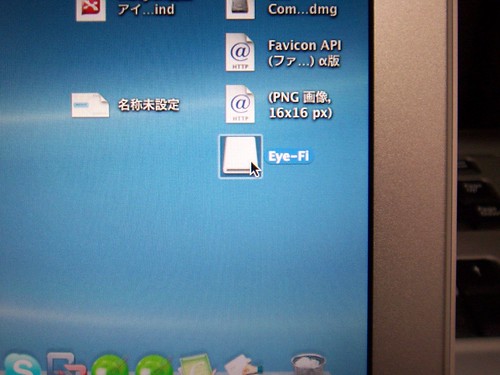

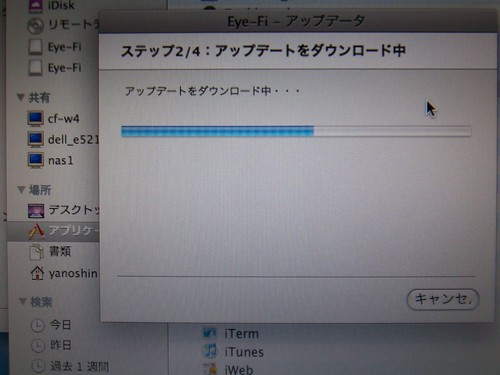
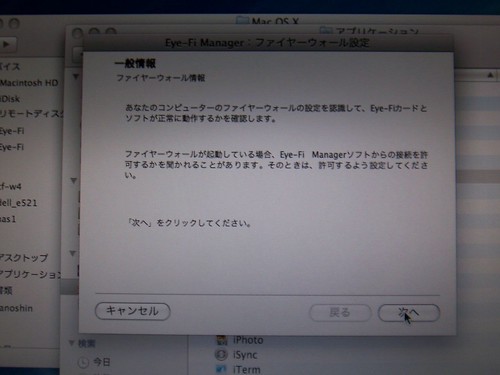
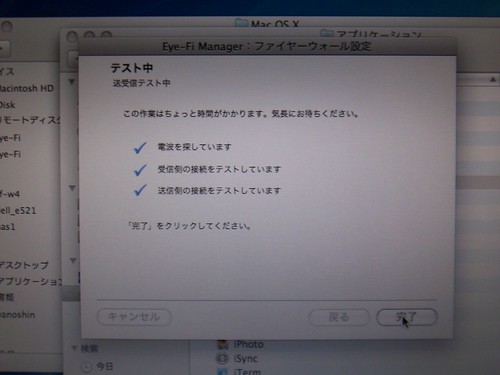
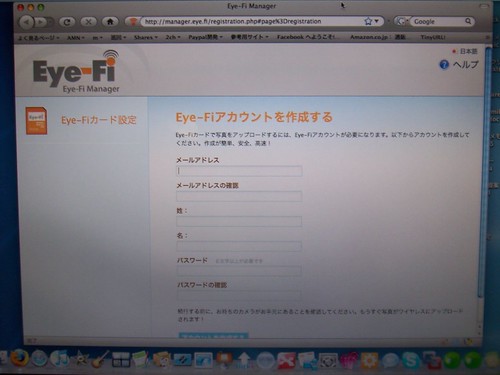
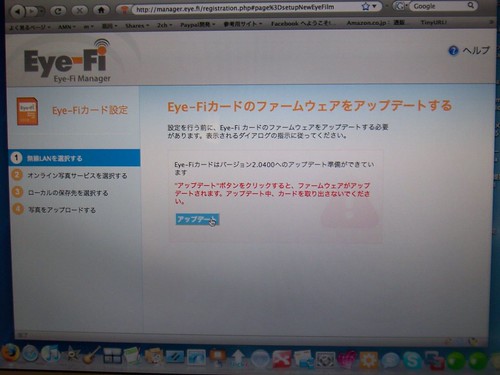
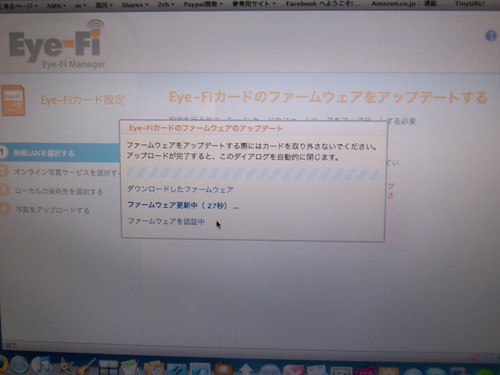
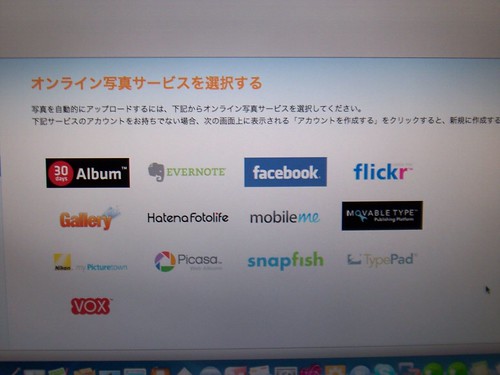
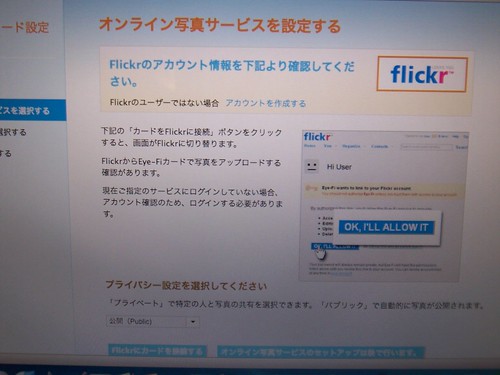
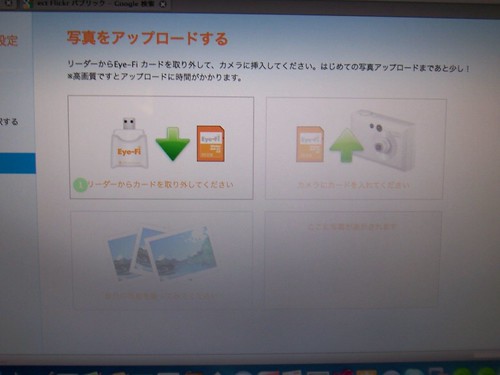

[Eye-Fi]レポート?〜雑感
前回([Eye-Fi]レポート?〜セッティング)のつづき。 実際にEye-Fiを
[Eye-Fi]レポート?〜セッティング
利用できるオンライン写真サービスは、 30days Album EVERNOTE facebook flickr HatenaFotolife mobileme MOVABLE TYPE Picasa TypePad VOX など。… オンライン写真への自動投稿の他、同じLAN内の時に送信するPCの設定も可能、自分の場合はMacのiPhotoにしときました。
…
[Eye-Fi]レポート?〜Eye-Fi Share 購入から到着まで
さきほどのエントリーで早速Flickrへ自動アップロードした写真を載っけましたが
Eye-Fi(アイファイ)を購入、早速テストしてみる
「無線LANで写真を転送してくれるSDカード」Eye-Fiを購入。さっそくセッテ