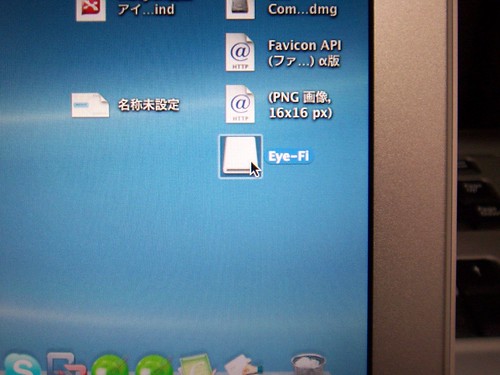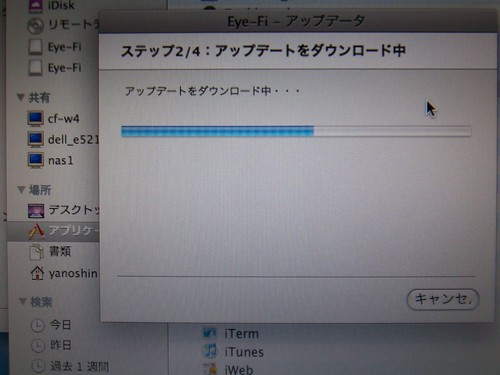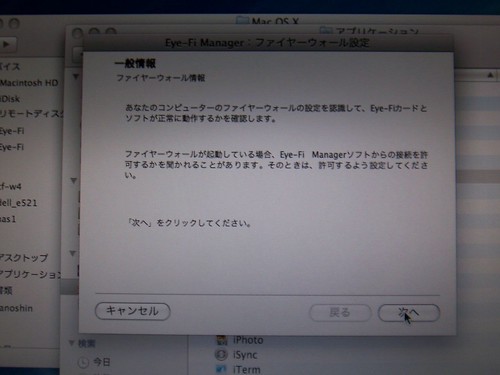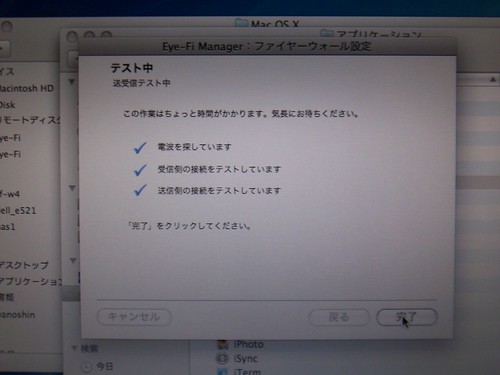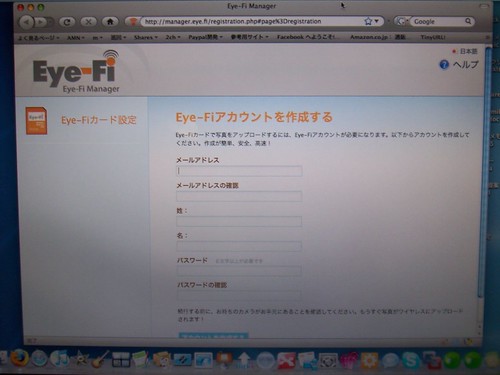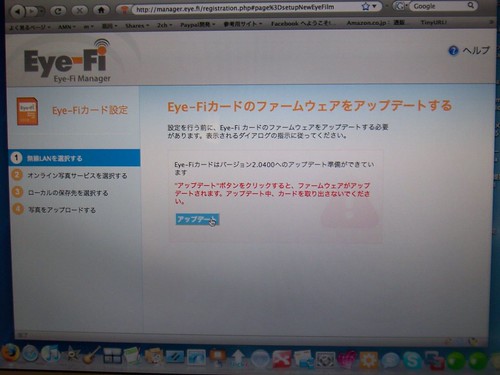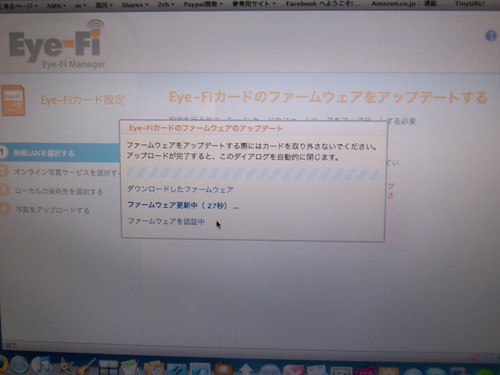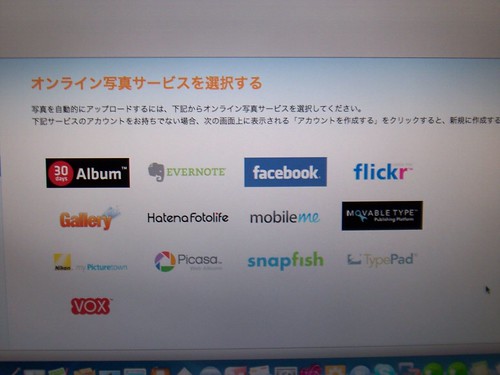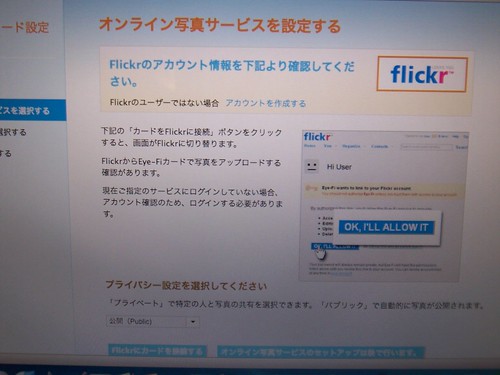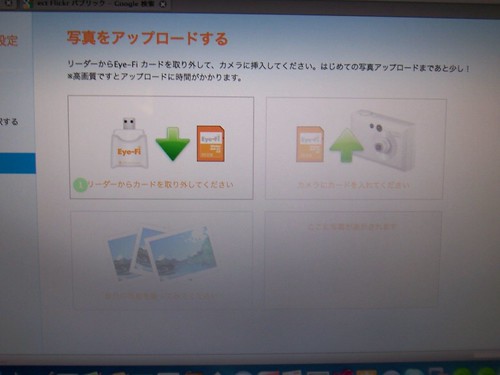前回([Eye-Fi]レポート?〜セッティング)のつづき。
実際にEye-Fiを使ってみて色々と気付いた/感じたことをメモ。
■面白い、画期的
「撮ってすぐにネット上に送信」することがこんなに便利だとは。しかもオンライン写真サービスでなくとも、手元のPCに自動的に転送してくれるだけでも、これまでのようなデジカメからSDカードを抜き→パソコンに挿入して写真をコピー、なんて手間が省けるのでずいぶん便利。
こんな便利な機能に感動しているが、しばらくするとこれが普通の感覚になるんだろうな。
■WEBブラウザで認証する系のアクセスポイントは使えない。
無線LANに接続する際に、WEPやWPAなどであればEye-Fi Managerソフトウェア上で設定できる。けれど、更にWEBブラウザ上で認証を必要とするタイプのアクセスポイントには対応していない。つまり、Hotspotとかmobilepointなどはダメ。アメリカ国内であれば対応アクセスポイントが豊富なんだろうけど、日本でこれはイタイ。
これはいつか、ファームウェアアップデートで対応してもらいたいな。
■接続できる無線LANがインフラモードのみ(アドホックは不可)
これもイタイ。Eye-Fiが接続できる無線LANモードはインフラモードのみ。AdHocモードでは使えません。
なんでイタイかと言うと、Touch Diamondで使ってるWMWifiRouterで使えないから。WMWifiRouterは(一応)アドホックモードでWifiを提供する仕様のため、Eye-Fiからは認識できず。
WMWifiRouterは噂ではアドホックモード以外も対応済み、らしいと聞いたがひとまず現状で試したところ失敗。
これはいつかEye-Fi側、もしくはWWifiRouter側で完全対応して欲しいぞ。
■GPS機能で位置情報が付加できるEye-Fi Explorerの方が欲しい
日本ではこのEye-Fi Shareだけが発売中だが、本場USAでは3、4種類くらい発売されている模様。
そのうちの上位機種にあたるEye-Fi ExplorerはなんとGPS機能搭載。 Skyhookを利用しているとのことだが、撮影した場所の無線LANアクセスポイントの情報をもとに、Skyhook経由で得た位置情報(緯度経度)を撮影画像のExifに埋め込んで送信してくれるというもの。
某プロジェクトではこちらの方がよかったな。いっそのこと、Amazon.com(USA)で買っちゃおうかな。 しかし、USAではShareの購入者でも有料アップデートでExplorerになるということだし。うーん。
ーーーーー
以上。
【関係する過去のエントリー一覧】